
I think there's an issue with my storage device, but I'm not sure Start a free evaluation →
I need help getting my data back right now Call now (800) 972-3282
As someone that follows technology forums, it is common to see people asking about the Windows detected hard disk problem error and how to solve the issue. First – don’t ignore it. The message indicates that something has gone wrong with your drive, and you need to take measures as soon as possible to avoid data loss.
Logical errors like when Windows detects a hard disk problem can damage your device, erase your data, and even harm your business. Making daily backups and repairing such errors is the best course of action you can take to prevent data loss.
The good news is that, in contrast to cases when a failure results from physical damage to the disk, you can eliminate logical errors yourself. And, if you prefer, you can also see hard drive recovery services.
Top Summary: Learn the major causes of the Windows detected hard disk problem, as well as how you can solve it to prevent data loss and avoid further damage to the device and business.
Reasons for the error message Windows Detected a Hard Disk Problem
 There are plenty of reasons that may lead to the error and system failures, including improper operations and mechanical issues. Below, we will look at the most common ones so that you can accurately determine the cause and assess your chances of a successful recovery.
There are plenty of reasons that may lead to the error and system failures, including improper operations and mechanical issues. Below, we will look at the most common ones so that you can accurately determine the cause and assess your chances of a successful recovery.
System and logical errors
There is a higher chance that the hard disk error occurred because of one of such prevalent logical issues as file system corruption, bad sectors, registry error, RAM decline, excessive startup entries, redundant program installations, etc. Errors that you can hardly prevent and will need professional assistance. And for that, you can count on your warranty.
Malware or virus infection
Even if your antivirus is powerful enough to detect and remove malware from your computer, it won’t be able to eliminate the consequences of the infection and troubleshoot the malfunctions caused by the virus — such as corruption of files, or damage to the file system. As a result, your system may report messages wrongly.
Bad sectors
Bad sectors are sectors on hard disk partitions that become unresponsive to read or write requests, which can occur on both traditional magnetic hard drives and modern solid-state drives.
Human error
Users themselves are often the culprits of system failures. Trying to improve the performance of their machine without sufficient knowledge, they follow wrong instructions and perform incorrect operations, which leads to inadvertent tampering with system settings. For example, some users change the settings of the system registry, change the properties or location of system files, install improper plugins, etc.
Summary: Unless it is a manufacturing issue, you probably can prevent a hard disk problem. A good and updated antivirus or not changing the PC setup without proper knowledge can help you keep your machine longer.
How to fix the Windows Detected a Hard Disk Problem
Since it is difficult to determine the cause of why Windows is detecting a hard disk problem (which differs from an external hard drive not detected) simply based on the error message, we offer you several solutions. Each one addresses a different cause, so you can try them one by one.
Solution 1: System File Checker
Even though many computer users are unaware of it, they can fix many problems and system errors that seem serious using Windows easy-to-use basic error-fixing tools. The System File Checker will check the system file and solve the integrity problem. Try it to check system files and handle integrity issues.
Here’s how to fix hard disk errors using File System Checker:
1. Click the Start button, then enter cmd in the searching box.
2. Type sfc /scannow in the command prompt and hit Enter.

3. Wait till the end of the scanning process; do not close the window until the verification is 100% complete.
The cmd command scans all protected system files, finds if there is an inside violation, and replaces those damaged or corrupted ones with a backup copy.
Solution 2: Perform a ChkDsk
If the previous method didn’t help, follow these steps to fix the hard disk error with the help of a ChkDsk command:
1. Open the Command Prompt again (entering cmd in the searching box).
2. Type the partition drive letter (c: / d: / e: ) you want to chkdsk. Change nothing if you want to test the default partition.
 3. Type chkdsk and press Enter to begin.
3. Type chkdsk and press Enter to begin.
The main function of chkdsk is to examine and fix FAT and NTFS file system errors. Thus, if the cause of Windows finding a problem with the hard disk message is because of a file system error, chkdsk will quickly fix it. This will also get you a better idea about your hard drive and the file system.
Solution 3: Use SalvageData’s professional recovery software
While fixing system errors via the Command line is rather suitable for computer professionals, it will be better for an average user to fix the Windows detected hard disk problem error quickly and safely using a third-party data recovery tool.
SalvageData’s recovery software simplifies disk data management and error elimination for the everyday user. It is a professional tool that combines a powerful algorithm for finding lost data with a simple, user-friendly interface and many advanced features, such as Data Recovery, Image And Clone, and Drive Wipe. It’s a tool that efficiently recovers files from your disk.
1. Download the SalvageData Recovery Software to your computer.
2. After it’s launched, select the Data Recovery tab to find corrupted or lost files.
3. Pick your disk name at the top of the list if you’d like to scan the entire device, or select the desired volume.
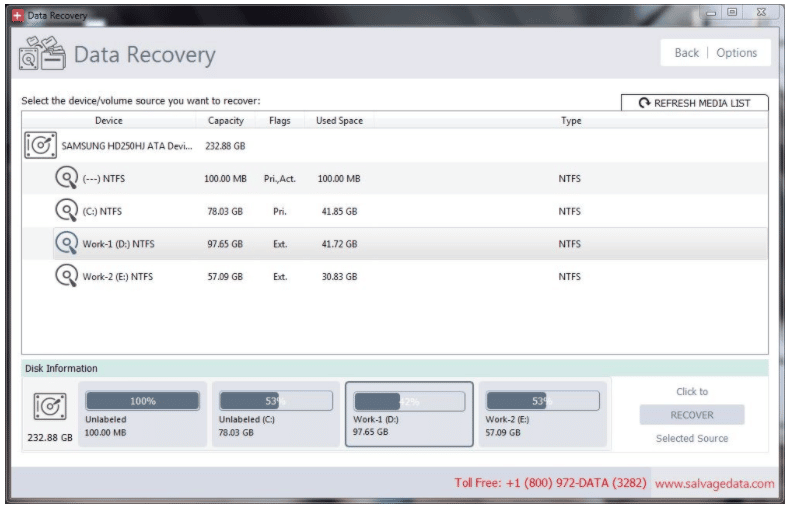
4. Next, click on the Options button in the upper right corner. Make sure to define what kind of search you need by selecting the Scan Options tab:

Or narrow your search by selecting the desired file format in the File Types tab.
If you have some technical know-how, you can also customize your search by including or excluding certain file system types in the File System block:

As soon as you finish the specifications, hit Save to confirm your choice, and then click Recover to begin the scanning process. Once the search process is complete, check the box for the files and folders you want to recover.
Summary: You can fix the Windows Detected Hard Disk Problem yourself through Windows keys or using data recovery software. But remember that keeping updated backups of your data is what really can prevent data loss.
Important: do not panic at the sight of the Windows Detected Hard Disk Problem message. It can be severe logical errors or corrupted file systems to damaged partitions and lost files, there is a fit solution.
The SalvageData experts team built the recovery software to help you. And, if you need any extra help, you can find us near you or send us a hello. We’ll promptly assist you.